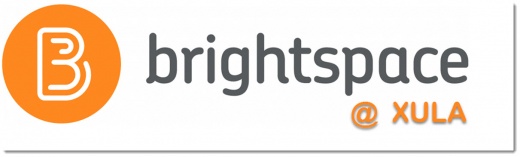Brightspace: Instructors Quick Start Tutorial: Difference between revisions
No edit summary |
No edit summary |
||
| Line 6: | Line 6: | ||
Please work your way through this simplified, three-step tutorial as you begin designing your course. CAT+FD staff are available for questions or consultations during regular business hours (9:00 AM - 5:00 PM CDT M-F) | Please work your way through this simplified, three-step tutorial as you begin designing your course. CAT+FD staff are available for questions or consultations during regular business hours (9:00 AM - 5:00 PM CDT M-F) | ||
Contact Information:<br /> | :Contact Information:<br /> | ||
* [mailto:cat@xula.edu cat@xula.edu]<br /> | :* [mailto:cat@xula.edu cat@xula.edu]<br /> | ||
* 504-520-7512 | :* 504-520-7512 | ||
In addition, D2L provides Brightspace help available 24/7 via Email and Live Chat. Learn more in this [https://cat.xula.edu/food/brightspace-tip-148-help-resources/ CAT FooD Blog post]. | In addition, D2L provides Brightspace help available 24/7 via Email and Live Chat. Learn more in this [https://cat.xula.edu/food/brightspace-tip-148-help-resources/ CAT FooD Blog post]. | ||
==Getting Started Basics== | ==Getting Started Basics== | ||
| Line 24: | Line 25: | ||
* [https://campusservices.greenville.edu/support/solutions/articles/12000032052-changing-course-image-in-d2l-daylight Changing the Image for Your Course] | * [https://campusservices.greenville.edu/support/solutions/articles/12000032052-changing-course-image-in-d2l-daylight Changing the Image for Your Course] | ||
* [https://documentation.brightspace.com/EN/le/widgets/instructor/homepages_and_widgets.htm?Highlight=homepage%20and%20widgets Homepages and Widgets] | * [https://documentation.brightspace.com/EN/le/widgets/instructor/homepages_and_widgets.htm?Highlight=homepage%20and%20widgets Homepages and Widgets] | ||
=='''Step 1:''' Step Up Your Gradebook== | =='''Step 1:''' Step Up Your Gradebook== | ||
| Line 37: | Line 39: | ||
* [https://documentation.brightspace.com/EN/le/grades/instructor/scenario_final_using_weighted_system.htm Scenario: Final calculated grade using Weighted system] | * [https://documentation.brightspace.com/EN/le/grades/instructor/scenario_final_using_weighted_system.htm Scenario: Final calculated grade using Weighted system] | ||
* [https://documentation.brightspace.com/EN/semester_start/-/instructor/faq_grades.htm Grades FAQ] | * [https://documentation.brightspace.com/EN/semester_start/-/instructor/faq_grades.htm Grades FAQ] | ||
=='''Step 2:''' Set up Your Activities== | =='''Step 2:''' Set up Your Activities== | ||
| Line 45: | Line 48: | ||
* [https://youtu.be/PONZCLWVThg Grade Submissions in Assignments (video)] | * [https://youtu.be/PONZCLWVThg Grade Submissions in Assignments (video)] | ||
* [https://youtu.be/1P1vrx0aBDY Grade Assignment Submissions Offline (video)] | * [https://youtu.be/1P1vrx0aBDY Grade Assignment Submissions Offline (video)] | ||
If you plan to give quizzes, exams, or tests on Brightspace, you can review these resources: | If you plan to give quizzes, exams, or tests on Brightspace, you can review these resources: | ||
| Line 59: | Line 63: | ||
* Question Library | * Question Library | ||
** Question Library Quick Reference Guide (pdf) | ** [http://cat.xula.edu/food/wp-content/uploads/2017/10/Question-Library-Quick-Reference-Guide.pdf Question Library Quick Reference Guide (pdf)] | ||
** Benefits of Question Library (video) | ** [https://youtu.be/B-SFKZ1Xl7o Benefits of Question Library (video)] | ||
** Create a New Question (video) | ** [https://youtu.be/HTeoecrP-Dg Create a New Question (video)] | ||
** Import Questions into Question Library (video) | ** [https://youtu.be/y2Jssa3Ktro Import Questions into Question Library (video)] | ||
** Populate a Quiz with Questions from Question Library (video) | ** [https://youtu.be/8RKVcMejzAM Populate a Quiz with Questions from Question Library (video)] | ||
Once you have all your activities set up, be sure each one is associated with the appropriate item in the Grades tool! | Once you have all your activities set up, be sure each one is associated with the appropriate item in the Grades tool! | ||
* Associate an Activity with a Grade Item (video) | |||
* Delete Grade Items with Associations (video) | * [https://youtu.be/Y52uZkHeRMY Associate an Activity with a Grade Item (video)] | ||
* [https://youtu.be/thO24FueIuI Delete Grade Items with Associations (video)] | |||
=='''Step 3:''' Posting Content== | =='''Step 3:''' Posting Content== | ||
| Line 79: | Line 86: | ||
* Rearrange Topics, Submodules, and Modules | * Rearrange Topics, Submodules, and Modules | ||
* Organizing Content in Brightspace | * Organizing Content in Brightspace | ||
More about Grades & Grading | More about Grades & Grading | ||
| Line 85: | Line 93: | ||
* Release Final Grades | * Release Final Grades | ||
* Final Grades FAQ | * Final Grades FAQ | ||
==Cross-Listed Courses and Multiple Sections== | ==Cross-Listed Courses and Multiple Sections== | ||
| Line 90: | Line 99: | ||
Additionally, if the course you are teaching is the same as one of your previous courses, you can copy the entire course (or copy components) into your "empty" Brightspace course. | Additionally, if the course you are teaching is the same as one of your previous courses, you can copy the entire course (or copy components) into your "empty" Brightspace course. | ||
==CAT+FD Workshop Videos== | ==CAT+FD Workshop Videos== | ||
| Line 104: | Line 114: | ||
** (Re)Thinking Exams (43:00) | ** (Re)Thinking Exams (43:00) | ||
** Complex Tests in Brightspace (43:40) | ** Complex Tests in Brightspace (43:40) | ||
==Other Helpful Resources== | ==Other Helpful Resources== | ||
Revision as of 14:45, 18 October 2020
Brightspace: Instructors Quick Start Guide
Welcome to Xavier University of Louisiana! To successfully teach your courses, you must be able to utilize basic Brightspace tools. If you are not already familiar with Brightspace, or if you need a refresher, you are in the right place!
Please work your way through this simplified, three-step tutorial as you begin designing your course. CAT+FD staff are available for questions or consultations during regular business hours (9:00 AM - 5:00 PM CDT M-F)
- Contact Information:
- cat@xula.edu
- 504-520-7512
- cat@xula.edu
In addition, D2L provides Brightspace help available 24/7 via Email and Live Chat. Learn more in this CAT FooD Blog post.
Getting Started Basics
If you are very new to Brightspace, you should start by reviewing these resources:
- Navigation (video)
- Account Settings (video)
- Manage Notifications (video)
- Create a Profile (video)
- Pin/Unpin Courses
- Change the Name of Your Course
- Changing the Image for Your Course
- Homepages and Widgets
Step 1: Step Up Your Gradebook
The workflow in Brightspace may seem unusual, but it’s best to set up your gradebook first. Once you have your grading scheme in your syllabus, it’s easy to do. If you have little or no experience with using the Grades tool, you can review these resources:
- Grades Tool Quick Reference Guide (pdf)
- Create a Grading System
- Create a Grade Scheme (video)
- Create a Grade Category (video)
- Create a Grade Item (video)
- Create Grade Exemptions (video)
- Scenario: Final calculated grade using Weighted system
- Grades FAQ
Step 2: Set up Your Activities
If you plan to collect, manage, and grade student work, you will want to use the Assignments Tool in Brightspace. If you have little or no experience with using the Assignments Tool, you can review these resources:
- Assignments Tool Quick Reference Guide (pdf)
- Create a Submission Folder
- Add Restrictions to a Submission Folder
- Grade Submissions in Assignments (video)
- Grade Assignment Submissions Offline (video)
If you plan to give quizzes, exams, or tests on Brightspace, you can review these resources:
- Quizzes
- Quizzes Tool Quick Reference Guide (pdf)
- Creating Quizzes
- Overview of Question Types (video)
- Create Quiz Questions
- Create a New Quiz with New Questions (video)
- Create a New Quiz with Imported Questions (video)
- Test/Quiz Question Generator
- Test/Quiz Generator Question Types and Formatting Guide (pdf)
- Question Library
Once you have all your activities set up, be sure each one is associated with the appropriate item in the Grades tool!
Step 3: Posting Content
Finally, to post content (course materials) on Brightspace, you can review these resources:
- Create a Course Overview
- Add a Module
- Upload a Topic
- Create a File and Insert Stuff
- Delete a Module
- Rearrange Topics, Submodules, and Modules
- Organizing Content in Brightspace
More about Grades & Grading
- Export Grades (video)
- Adjust Final Grades
- Release Final Grades
- Final Grades FAQ
Cross-Listed Courses and Multiple Sections
If you teach a course that is cross-listed, you will have a Brightspace course for each cross-listing. You can combine the cross-listed courses into one Brightspace course so that you can post course materials and grades to one combined Brightspace course. Combining courses may also work for you if you are teaching different sections of the same course and would like to have the different sections combined into one Brightspace course so that you can post course documents and grades in the one combined course. This merging needs to be done before you start adding to the course. Submit a request to merge your Brightspace courses before you add course materials or grades to the courses.
Additionally, if the course you are teaching is the same as one of your previous courses, you can copy the entire course (or copy components) into your "empty" Brightspace course.
CAT+FD Workshop Videos
- Back to Basics
- Introduction to Brightspace (7:55)
- Assignments & Discussions (27:01)
- Tests & Quizzes (25:00)
- Meet Your Class Virtually (34:36)
- Brightspace Grades (35:35)
- Beyond the Basics
- Interactive Lecturing Online (40:06)
- Engaging Students Online (33:33)
- (Re)Thinking Exams (43:00)
- Complex Tests in Brightspace (43:40)
Other Helpful Resources
- Link Your Google Apps to Brightspace
- Content Tool Quick Reference (pdf)
- Using the HTML Editor in Brightspace
- Understanding the Grades Tool
- Create an Announcement (video)
- Manage Dates
- View Your Course as a Student (pdf)