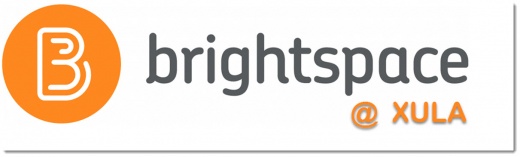Brightspace: Instructors Quick Start Tutorial: Difference between revisions
No edit summary |
No edit summary |
||
| (25 intermediate revisions by 2 users not shown) | |||
| Line 1: | Line 1: | ||
<div style="text-align: center">[[Image:brightspace-XULA-logo_520.jpg|520px]]</div> | <div style="text-align: center">[[Image:brightspace-XULA-logo_520.jpg|520px]]</div> | ||
Welcome to Xavier University of Louisiana! To successfully teach your courses, you must be able to utilize basic Brightspace tools. If you are not already familiar with Brightspace, or if you need a refresher, you are in the right place! | Welcome to Xavier University of Louisiana! To successfully teach your courses, you must be able to utilize basic Brightspace tools. If you are not already familiar with Brightspace, or if you need a refresher, you are in the right place! | ||
| Line 11: | Line 9: | ||
:* 504-520-7512 | :* 504-520-7512 | ||
In addition, D2L provides Brightspace help available 24/7 via Email and Live Chat. Learn more in this [https://cat.xula.edu/food/brightspace-tip- | In addition, D2L provides Brightspace help available 24/7 via Email and Live Chat. Learn more in this [https://cat.xula.edu/food/brightspace-tip-421-help-resources/ CAT FooD Blog post]. | ||
The URL to login to our Brightspace system is [https://learn.xula.edu/ learn.xula.edu]. | |||
=Getting Started Basics= | |||
If you are very new to Brightspace, you should start by reviewing these resources: | If you are very new to Brightspace, you should start by reviewing these resources: | ||
| Line 22: | Line 22: | ||
* [https://youtu.be/Q6Ps-_etvWw Create a Profile (video)] | * [https://youtu.be/Q6Ps-_etvWw Create a Profile (video)] | ||
** [https://cat.xula.edu/food/brightspace-tip-4-add-profile-picture-to-humanize-your-course/ Add Profile Picture to Humanize Your Course] | ** [https://cat.xula.edu/food/brightspace-tip-4-add-profile-picture-to-humanize-your-course/ Add Profile Picture to Humanize Your Course] | ||
* [ | * [https://cat.xula.edu/food/brightspace-tip-336-my-courses-widget/ My Courses Widget] | ||
* [https://cat.xula.edu/food/brightspace-tip-7-change-the-name-of-your-course/ Change the Name of Your Course] | * [https://cat.xula.edu/food/brightspace-tip-7-change-the-name-of-your-course/ Change the Name of Your Course] | ||
* [https://campusservices.greenville.edu/support/solutions/articles/12000032052-changing-course-image-in-d2l-daylight Changing the Image for Your Course] | * [https://campusservices.greenville.edu/support/solutions/articles/12000032052-changing-course-image-in-d2l-daylight Changing the Image for Your Course] | ||
* [https:// | * [https://community.d2l.com/brightspace/kb/articles/3316-create-a-widget-based-homepage Homepages and Widgets] | ||
* [http://cat.xula.edu/food/wp-content/uploads/2017/12/DesignCourseHomepageWithWidgets.pdf Design a Course Homepage with Widgets (pdf)] | * [http://cat.xula.edu/food/wp-content/uploads/2017/12/DesignCourseHomepageWithWidgets.pdf Design a Course Homepage with Widgets (pdf)] | ||
='''Step 1:''' Set Up Your Gradebook= | |||
The workflow in Brightspace may seem unusual, but it’s best to set up your gradebook first. Once you have your grading scheme in your syllabus, it’s easy to do. If you have little or no experience with using the Grades tool, you can review these resources: | The workflow in Brightspace may seem unusual, but it’s best to set up your gradebook first. Once you have your grading scheme in your syllabus, it’s easy to do. If you have little or no experience with using the Grades tool, you can review these resources: | ||
* [http://cat.xula.edu/food/wp-content/uploads/2017/10/Grades-Tool-Quick-Reference-Guide.pdf Grades Tool Quick Reference Guide (pdf)] | * [http://cat.xula.edu/food/wp-content/uploads/2017/10/Grades-Tool-Quick-Reference-Guide.pdf Grades Tool Quick Reference Guide (pdf)] | ||
* [https:// | * [https://community.d2l.com/brightspace/kb/articles/3539-set-up-your-grade-book Setup Your Grade Book] | ||
* [https://community.d2l.com/brightspace/kb/articles/3519-create-a-grading-system Create a Grading System] | |||
* [https://youtu.be/FmNdsCRilrY Create a Grade Scheme (video)] | * [https://youtu.be/FmNdsCRilrY Create a Grade Scheme (video)] | ||
* [https://youtu.be/VgaHhHzZ4mA Create a Grade Category (video)] | * [https://youtu.be/VgaHhHzZ4mA Create a Grade Category (video)] | ||
* [https://youtu.be/RfupITmDqCA Create a Grade Item (video)] | * [https://youtu.be/RfupITmDqCA Create a Grade Item (video)] | ||
** [https:// | ** [https://brightspaceresources.ccc.edu/kb/creating-calculated-grade-items-for-midterm-and-other-milestone-grades/ Create Calculated Grade Items] | ||
* [https://youtu.be/9bhofRHQdZY Create Grade Exemptions (video)] | * [https://youtu.be/9bhofRHQdZY Create Grade Exemptions (video)] | ||
* [https:// | * [https://www.purdue.edu/brightspace/Docs/Grades/SetupWeightedGrades.php Set up Weighted Grades System] | ||
='''Step 2:''' Set Up Your Activities= | |||
==Assignments== | |||
If you plan to collect, manage, and grade student work, you will want to use the Assignments Tool in Brightspace. If you have little or no experience with using the Assignments Tool, you can review these resources: | If you plan to collect, manage, and grade student work, you will want to use the Assignments Tool in Brightspace. If you have little or no experience with using the Assignments Tool, you can review these resources: | ||
* [http://cat.xula.edu/food/wp-content/uploads/2017/10/Assignments-Tool-Quick-Reference-Guide.pdf Assignments Tool Quick Reference Guide (pdf)] | * [http://cat.xula.edu/food/wp-content/uploads/2017/10/Assignments-Tool-Quick-Reference-Guide.pdf Assignments Tool Quick Reference Guide (pdf)] | ||
* [https://youtu.be/Nc_URFdok6g Create a Submission Folder] | * [https://youtu.be/Nc_URFdok6g Create a Submission Folder (video)] | ||
* [https://youtu.be/tbEz1cVmu4M Add Restrictions to a Submission Folder] | * [https://youtu.be/tbEz1cVmu4M Add Restrictions to a Submission Folder (video)] | ||
* [https://youtu.be/PONZCLWVThg Grade Submissions in Assignments (video)] | * [https://youtu.be/PONZCLWVThg Grade Submissions in Assignments (video)] | ||
* [https://youtu.be/1P1vrx0aBDY Grade Assignment Submissions Offline (video)] | * [https://youtu.be/1P1vrx0aBDY Grade Assignment Submissions Offline (video)] | ||
==Quizzes== | |||
If you plan to give quizzes, exams, or tests on Brightspace, you can review these resources: | If you plan to give quizzes, exams, or tests on Brightspace, you can review these resources: | ||
* [http://cat.xula.edu/food/wp-content/uploads/2017/10/Quizzes-Tool-Quick-Reference-Guide.pdf Quizzes Tool Quick Reference Guide (pdf)] | * [http://cat.xula.edu/food/wp-content/uploads/2017/10/Quizzes-Tool-Quick-Reference-Guide.pdf Quizzes Tool Quick Reference Guide (pdf)] | ||
* [https:// | * [https://community.d2l.com/brightspace/kb/articles/3413-create-and-configure-a-quiz Create and Configure a Quiz] | ||
* [https://youtu.be/yD_XQQ5mFek Overview of Question Types (video)] | * [https://youtu.be/yD_XQQ5mFek Overview of Question Types (video)] | ||
* [http://www.ryerson.ca/courses/instructors/tutorials/quizzes/quiz-questions/ Create Quiz Questions] | * [http://www.ryerson.ca/courses/instructors/tutorials/quizzes/quiz-questions/ Create Quiz Questions] | ||
| Line 67: | Line 67: | ||
==Question Library== | |||
* [http://cat.xula.edu/food/wp-content/uploads/2017/10/Question-Library-Quick-Reference-Guide.pdf Question Library Quick Reference Guide (pdf)] | * [http://cat.xula.edu/food/wp-content/uploads/2017/10/Question-Library-Quick-Reference-Guide.pdf Question Library Quick Reference Guide (pdf)] | ||
* [https://youtu.be/B-SFKZ1Xl7o Benefits of Question Library (video)] | * [https://youtu.be/B-SFKZ1Xl7o Benefits of Question Library (video)] | ||
| Line 75: | Line 75: | ||
==Associations== | |||
Once you have all your activities set up, be sure each one is associated with the appropriate item in the Grades tool! | Once you have all your activities set up, be sure each one is associated with the appropriate item in the Grades tool! | ||
| Line 82: | Line 82: | ||
='''Step 3:''' Posting Content= | |||
Finally, to post content (course materials) on Brightspace, you can review these resources: | Finally, to post content (course materials) on Brightspace, you can review these resources: | ||
| Line 96: | Line 96: | ||
''More about Grades & Grading'' | ''More about Grades & Grading'' | ||
* [https://youtu.be/HrsmdLDa-Zc Export Grades (video)] | * [https://youtu.be/HrsmdLDa-Zc Export Grades (video)] | ||
* [https:// | * [https://cat.xula.edu/food/brightspace-tip-386-grade-book-adjust-final-grades/ Adjust Final Grades] | ||
* [https:// | * [https://cat.xula.edu/food/brightspace-tip-385-grade-book-release-final-grades/ Release Final Grades] | ||
* [https:// | * [https://community.d2l.com/brightspace/kb/articles/1715-manage-final-grades Manage Final Grades] | ||
* [https://youtu.be/2106N6EdoLU Troubleshooting Final Grades (video)] | |||
* [https://youtu.be/nNpC7lHLXh4 How-to Input Final Grades into Banner] | |||
=Cross-Listed Courses and Multiple Sections= | |||
If you teach a course that is cross-listed, you will have a Brightspace course for each cross-listing. You can combine the cross-listed courses into one Brightspace course so that you can post course materials and grades to one combined Brightspace course. Combining courses may also work for you if you are teaching different sections of the same course and would like to have the different sections combined into one Brightspace course so that you can post course documents and grades in the one combined course. This merging needs to be done before you start adding to the course. [https://cat.xula.edu/food/brightspace-faq/#merge Submit a request to merge your Brightspace courses] before you add course materials or grades to the courses. | If you teach a course that is cross-listed, you will have a Brightspace course for each cross-listing. You can combine the cross-listed courses into one Brightspace course so that you can post course materials and grades to one combined Brightspace course. Combining courses may also work for you if you are teaching different sections of the same course and would like to have the different sections combined into one Brightspace course so that you can post course documents and grades in the one combined course. This merging needs to be done before you start adding to the course. [https://cat.xula.edu/food/brightspace-faq/#merge Submit a request to merge your Brightspace courses] before you add course materials or grades to the courses. | ||
Additionally, if the course you are teaching is the same as one of your previous courses, you can [https://cat.xula.edu/food/brightspace-tip- | Additionally, if the course you are teaching is the same as one of your previous courses, you can [https://cat.xula.edu/food/brightspace-tip-367-copy-course-or-copy-components/ copy] the entire course (or [https://cat.xula.edu/food/brightspace-tip-367-copy-course-or-copy-components/ copy components]) into your "empty" Brightspace course. | ||
=Using Zoom in Brightspace= | |||
You can and should use your XULA Zoom account for class meetings. An advantage to setting up the Zoom class meetings inside your course is that this can force your students to login to the course for each class meeting. This is helpful in recording their attendance. To have attendance automatically recorded in Brightspace, students need to access course content from your course for that day. Any activity inside the course is acceptable for recording attendance. It could be a link they click on, submit an assignment, take a quiz, participate in a discussion, etc. Even just clicking on the "Content" menu link in your course will count for attendance. | |||
You '''must activate your XULA Zoom account''' in order to use Zoom in Brightspace. '''Activation is a one-time action on your part'''. Follow these instructions to [https://catwiki.xula.edu/images/8/85/How-to-activate-and-access-your-Zoom-Conferencing-account.pdf activate your XULA Zoom account]. | |||
=CAT+FD Workshop Videos= | |||
==Back to Basics== | |||
* [https://youtu.be/kY7Fzysjn5Q Introduction to Brightspace (7:55)] | * [https://youtu.be/kY7Fzysjn5Q Introduction to Brightspace (7:55)] | ||
* [https://youtu.be/7vbdjQ7fa6E Assignments & Discussions (27:01)] | * [https://youtu.be/7vbdjQ7fa6E Assignments & Discussions (27:01)] | ||
| Line 115: | Line 123: | ||
* [https://youtu.be/dOkXRzN2Azc Brightspace Grades (35:35)] | * [https://youtu.be/dOkXRzN2Azc Brightspace Grades (35:35)] | ||
==Beyond the Basics== | |||
* [https://youtu.be/ATv1nYi5koA Interactive Lecturing Online (40:06)] | * [https://youtu.be/ATv1nYi5koA Interactive Lecturing Online (40:06)] | ||
* [https://youtu.be/eZr6TDRm_W8 Engaging Students Online (33:33)] | * [https://youtu.be/eZr6TDRm_W8 Engaging Students Online (33:33)] | ||
| Line 122: | Line 130: | ||
=Other Helpful Resources= | |||
* [http://cat.xula.edu/food/wp-content/uploads/2017/10/Content-Tool-Quick-Reference-Guide.pdf Content Tool Quick Reference (pdf)] | * [http://cat.xula.edu/food/wp-content/uploads/2017/10/Content-Tool-Quick-Reference-Guide.pdf Content Tool Quick Reference (pdf)] | ||
* [https://cat.xula.edu/food/brightspace-tip- | * [https://cat.xula.edu/food/brightspace-tip-259-brightspace-editor/ Using the Brightspace Editor] | ||
* [http://cat.xula.edu/food/brightspace-tip- | * [http://cat.xula.edu/food/brightspace-tip-351-grade-book/ Understanding the Grades Tool] | ||
* [https://youtu.be/-sRyXi2bNp4 Create an Announcement (video)] | * [https://youtu.be/-sRyXi2bNp4 Create an Announcement (video)] | ||
* [http://cat.xula.edu/food/wp-content/uploads/2018/08/PlaceTwitterFeedInCustomWidget.pdf Place Twitter Feed in Custom Widget (pdf)] | * [http://cat.xula.edu/food/wp-content/uploads/2018/08/PlaceTwitterFeedInCustomWidget.pdf Place Twitter Feed in Custom Widget (pdf)] | ||
* [https://cat.xula.edu/food/brightspace-tip- | * [https://cat.xula.edu/food/brightspace-tip-368-manage-dates/ Manage Dates] | ||
* [https:// | * [https://www.vanderbilt.edu/brightspace/on-demand-resources/how-do-i-view-my-course-from-the-student-view/ View Your Course as a Student (pdf)] | ||
=Next Steps= | |||
==<nowiki>#</nowiki>LearnEverywhereXULA== | |||
Xavier faculty who have completed this tutorial and learned the mechanics of Brightspace should consider enrolling in the #LearnEverywhereXULA course. #LearnEverywhereXULA (#LEX) is a Brightspace course organized around the eight [https://www.qualitymatters.org/sites/default/files/PDFs/StandardsfromtheQMHigherEducationRubric.pdf General Standards for Higher Education] set forth in the [https://www.qualitymatters.org/ Quality Matters] Higher Education Rubric Sixth Edition. The information, activities, and assignments in the #LEX course aids faculty in developing high quality, well-designed, objective-driven courses on Brightspace for Xavier University of Louisiana (XULA) students. Enrollment in the #LEX course gives faculty an opportunity to experience Brightspace from a learner's perspective. Additionally, faculty who complete the #LEX course will earn a certificate they can include in their portfolio or other promotional materials. Use this [https://forms.gle/TtarvhcqkeSPkiCR8 enrollment request form] to make the request. | Xavier faculty who have completed this tutorial and learned the mechanics of Brightspace should consider enrolling in the #LearnEverywhereXULA course. #LearnEverywhereXULA (#LEX) is a Brightspace course organized around the eight [https://www.qualitymatters.org/sites/default/files/PDFs/StandardsfromtheQMHigherEducationRubric.pdf General Standards for Higher Education] set forth in the [https://www.qualitymatters.org/ Quality Matters] Higher Education Rubric Sixth Edition. The information, activities, and assignments in the #LEX course aids faculty in developing high quality, well-designed, objective-driven courses on Brightspace for Xavier University of Louisiana (XULA) students. Enrollment in the #LEX course gives faculty an opportunity to experience Brightspace from a learner's perspective. Additionally, faculty who complete the #LEX course will earn a certificate they can include in their portfolio or other promotional materials. Use this [https://forms.gle/TtarvhcqkeSPkiCR8 enrollment request form] to make the request. | ||
'''NOTE:''' An [https://catwiki.xula.edu/LearnEverywhereXULA open version of the #LearnEverywhereXULA course] is available on this wiki. However, completion of the Brightspace #LEX course is required to earn the certificate. Use this [https://forms.gle/TtarvhcqkeSPkiCR8 enrollment request form] to request enrollment in the course. | '''NOTE:''' An [https://catwiki.xula.edu/LearnEverywhereXULA open version of the #LearnEverywhereXULA course] is available on this wiki. However, completion of the Brightspace #LEX course is required to earn the certificate. Use this [https://forms.gle/TtarvhcqkeSPkiCR8 enrollment request form] to request enrollment in the course. | ||
Latest revision as of 09:19, 2 May 2024
Welcome to Xavier University of Louisiana! To successfully teach your courses, you must be able to utilize basic Brightspace tools. If you are not already familiar with Brightspace, or if you need a refresher, you are in the right place!
Please work your way through this simplified, three-step tutorial as you begin designing your course. CAT+FD staff are available for questions or consultations during regular business hours (9:00 AM - 5:00 PM CDT M-F)
- Contact Information:
- cat@xula.edu
- 504-520-7512
- cat@xula.edu
In addition, D2L provides Brightspace help available 24/7 via Email and Live Chat. Learn more in this CAT FooD Blog post.
The URL to login to our Brightspace system is learn.xula.edu.
Getting Started Basics
If you are very new to Brightspace, you should start by reviewing these resources:
- Navigation (video)
- Account Settings (video)
- Manage Notifications (video)
- Create a Profile (video)
- My Courses Widget
- Change the Name of Your Course
- Changing the Image for Your Course
- Homepages and Widgets
- Design a Course Homepage with Widgets (pdf)
Step 1: Set Up Your Gradebook
The workflow in Brightspace may seem unusual, but it’s best to set up your gradebook first. Once you have your grading scheme in your syllabus, it’s easy to do. If you have little or no experience with using the Grades tool, you can review these resources:
- Grades Tool Quick Reference Guide (pdf)
- Setup Your Grade Book
- Create a Grading System
- Create a Grade Scheme (video)
- Create a Grade Category (video)
- Create a Grade Item (video)
- Create Grade Exemptions (video)
- Set up Weighted Grades System
Step 2: Set Up Your Activities
Assignments
If you plan to collect, manage, and grade student work, you will want to use the Assignments Tool in Brightspace. If you have little or no experience with using the Assignments Tool, you can review these resources:
- Assignments Tool Quick Reference Guide (pdf)
- Create a Submission Folder (video)
- Add Restrictions to a Submission Folder (video)
- Grade Submissions in Assignments (video)
- Grade Assignment Submissions Offline (video)
Quizzes
If you plan to give quizzes, exams, or tests on Brightspace, you can review these resources:
- Quizzes Tool Quick Reference Guide (pdf)
- Create and Configure a Quiz
- Overview of Question Types (video)
- Create Quiz Questions
- Create a New Quiz with New Questions (video)
- Create a New Quiz with Imported Questions (video)
- Test/Quiz Question Generator
- Test/Quiz Generator Question Types and Formatting Guide (pdf)
Question Library
- Question Library Quick Reference Guide (pdf)
- Benefits of Question Library (video)
- Create a New Question (video)
- Import Questions into Question Library (video)
- Populate a Quiz with Questions from Question Library (video)
Associations
Once you have all your activities set up, be sure each one is associated with the appropriate item in the Grades tool!
Step 3: Posting Content
Finally, to post content (course materials) on Brightspace, you can review these resources:
- Create a Course Overview (video)
- Add a Module (video)
- Upload a Topic (video)
- Create a File and Insert Stuff (video)
- Delete a Module (video)
- Rearrange Topics, Submodules, and Modules (video)
- Organizing Content in Brightspace
More about Grades & Grading
- Export Grades (video)
- Adjust Final Grades
- Release Final Grades
- Manage Final Grades
- Troubleshooting Final Grades (video)
- How-to Input Final Grades into Banner
Cross-Listed Courses and Multiple Sections
If you teach a course that is cross-listed, you will have a Brightspace course for each cross-listing. You can combine the cross-listed courses into one Brightspace course so that you can post course materials and grades to one combined Brightspace course. Combining courses may also work for you if you are teaching different sections of the same course and would like to have the different sections combined into one Brightspace course so that you can post course documents and grades in the one combined course. This merging needs to be done before you start adding to the course. Submit a request to merge your Brightspace courses before you add course materials or grades to the courses.
Additionally, if the course you are teaching is the same as one of your previous courses, you can copy the entire course (or copy components) into your "empty" Brightspace course.
Using Zoom in Brightspace
You can and should use your XULA Zoom account for class meetings. An advantage to setting up the Zoom class meetings inside your course is that this can force your students to login to the course for each class meeting. This is helpful in recording their attendance. To have attendance automatically recorded in Brightspace, students need to access course content from your course for that day. Any activity inside the course is acceptable for recording attendance. It could be a link they click on, submit an assignment, take a quiz, participate in a discussion, etc. Even just clicking on the "Content" menu link in your course will count for attendance.
You must activate your XULA Zoom account in order to use Zoom in Brightspace. Activation is a one-time action on your part. Follow these instructions to activate your XULA Zoom account.
CAT+FD Workshop Videos
Back to Basics
- Introduction to Brightspace (7:55)
- Assignments & Discussions (27:01)
- Tests & Quizzes (25:00)
- Meet Your Class Virtually (34:36)
- Brightspace Grades (35:35)
Beyond the Basics
- Interactive Lecturing Online (40:06)
- Engaging Students Online (33:33)
- (Re)Thinking Exams (43:00)
- Complex Tests in Brightspace (43:40)
Other Helpful Resources
- Content Tool Quick Reference (pdf)
- Using the Brightspace Editor
- Understanding the Grades Tool
- Create an Announcement (video)
- Place Twitter Feed in Custom Widget (pdf)
- Manage Dates
- View Your Course as a Student (pdf)
Next Steps
#LearnEverywhereXULA
Xavier faculty who have completed this tutorial and learned the mechanics of Brightspace should consider enrolling in the #LearnEverywhereXULA course. #LearnEverywhereXULA (#LEX) is a Brightspace course organized around the eight General Standards for Higher Education set forth in the Quality Matters Higher Education Rubric Sixth Edition. The information, activities, and assignments in the #LEX course aids faculty in developing high quality, well-designed, objective-driven courses on Brightspace for Xavier University of Louisiana (XULA) students. Enrollment in the #LEX course gives faculty an opportunity to experience Brightspace from a learner's perspective. Additionally, faculty who complete the #LEX course will earn a certificate they can include in their portfolio or other promotional materials. Use this enrollment request form to make the request.
NOTE: An open version of the #LearnEverywhereXULA course is available on this wiki. However, completion of the Brightspace #LEX course is required to earn the certificate. Use this enrollment request form to request enrollment in the course.